So you've just downloaded the latest Mozilla and you want to know what makes Mozilla the best browser out there? This page should give you a good idea of some of the features that Mozilla has that set it apart from the rest of the pack.
Block Popups
Everyone hates popup ads! Those annoying ads that "appear" when you visit certain websites. Mozilla has built in popup ad blocking so they will not bother you any more! I have not seen a popup ad in months! When you visit a site that is trying to display a popup ad a sound will play and an exclamation point icon will appear in the lower right corner. This shows that Mozilla has blocked the website from displaying a popup ad. To allow a specific site to display popup ads simply click on the exclamation point.
Type Ahead Find
Are you tired of using the mouse all the time? Switching back and forth between the keyboard and the mouse can cause strain on your wrist. With Mozilla's Type Ahead Find feature your fingers can rest comfortably on the keyboard to navigate pages.
If you are on a webpage simply begin typing the letters of any link on that page. You should see a green selection of the word as you type it. Mozilla will match the letters as you type them. Once you have selected the right link press enter to visit that link. If multiple links match what you have typed pressing ctrl + g will toggle between the various matches. Couple that with the tab key on your keyboard to navigate links on the page and you will never use the mouse again.

Tabbed Browsing
This is the Mozilla feature everyone should be using! Tabbed browsing allows you have multiple web pages open inside the same browser. Middle clicking on a link (or ctrl + enter) will open the selected link in a new tab. If you are in the middle of reading a long page but want to load another page in the background just open it in a new tab. We will probably want to make tabs load in the background.
Edit -> Preferences -> Navigator -> Tabbed Browsing
Select Load links in the background. This will cause any new tabs to be opened behind the current window, an arrow will spin on the tab showing you that it is loading.
Tabbed browsing can be great for homework, research, or for looking at several of your favorite websites at the same time. If you want to come back to these pages in the future you can bookmark an entire group of tabs! Simply go to the Bookmarks menu and select Bookmark this group of tabs. It will ask for a name for this grouping and then allow you to save. Now you can easily go right back to those eight pages of homework research that you had open.

Mouse Wheel
Have a wheel mouse and want to get the most out of it? You can scroll through a webpage with the mouse wheel but what else can it do?
Edit -> Preferences -> Advanced Settings -> Mouse Wheel
This allows you to configure how your mouse wheel functions. You will probably want to leave the default behavior (no modifier key) alone so it will scroll web page text. However you can change the mouse wheel to behave differently if you use the ctrl or alt key while scrolling the wheel.
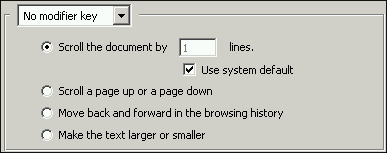
Magic Bookmarks
Want to make the most of your bookmarks? How about creating bookmark shortcuts that you can use from the address bar? Mozilla allows you to set keywords for your bookmarks which you can enter in the address bar as shortcuts. Go to Bookmarks -> Manage Bookmarks to get a listing of all your bookmarks. Next select a bookmark and right click Properties (or ctrl + enter) on it. Give your bookmark a keyword shortcut. Now you can enter that keyword in the address bar as a shortcut instead of typing out the whole URL.
You can even do dynamic URLs if you put %s in the URL of the bookmark. The %s in the URL will be replaced by whatever you type after the keyword in the address bar. You can setup a shortcut to your favorite search engine by including a %s where the search term should be in the URL. You could create a Google search shortcut with the keywork "goog" using the URL listed below. Now you can type "goog smurfs" in the address bar and you will get a Google search for Smurfs!
Pressing ctrl + l will take the focus directly to the address bar and you can launch searches quickly and easily! You can get a lot more information about these unique bookmarks at DevEdge.
http://www.google.com/search?btnG=Search&q=%s
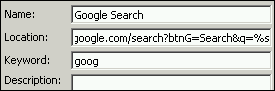
Advanced Configuration
Mozilla has a lot of features under that hood that are not easily accessible under the preferences menu. Mozilla allows easy access to these features if you enter about:config in the address bar. This will bring up all the preferences available and highlight the changed (from default) preferences in bold. Double clicking on any entry allows you to edit that entry. This saves the user from having to manually edit prefs.js with a text editor.

Site Navigation Bar
Mozilla has a built in site navigation bar for web sites that support it. It is accessible under:
View -> Show/Hide -> Site Navigation Bar
The site navigation bar allows simple navigation around complex sites. The use of the special <link> tag is required on the site. This tag allows the website author to allow special navigation around the site as well as providing the viewer with more information about the site. If you enable the Site Navigation Bar you can see an example of how it works on my picture page.
Handy shortcut keys:
| Alt + Home: | Go to your homepage |
| Alt + Left Arrow: | Go back one page |
| Alt + Right Arrow: | Go forward one page |
| Ctrl + L: | Focus on the address bar |
| Ctrl + W: | Close current window/tab |
| Ctrl + T: | New (blank) tab |
| Ctrl + N: | New browser window |
| Ctrl + Shift + R: | Hard reload (not from cache) |
| Ctrl + P: | Print current page |
| Home/End: | Top or Bottom of current page |
| F7: | Caret Browsing toggle |
Also check out:
- Download the latest Mozilla
- 101 things that the Mozilla browser can do that IE cannot
- MozillaZine
- MozDev.org
- The Mozilla Museum